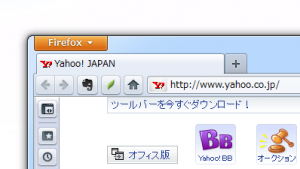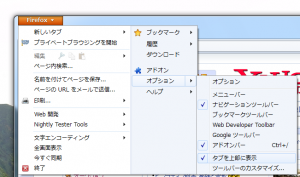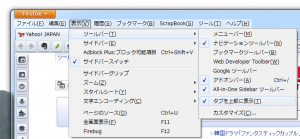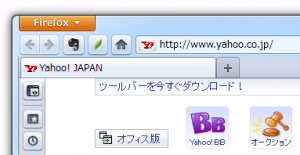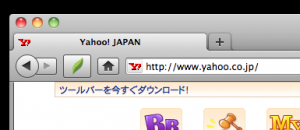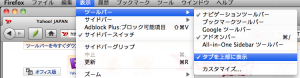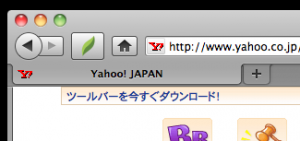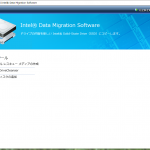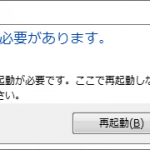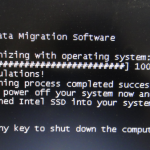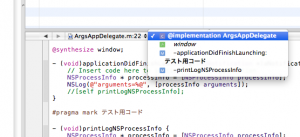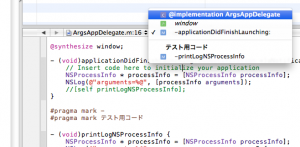インテル Boxed SSD 300GB SATA 2.5inch 9.5mm MLC Postville Refresh Retail Box SSDSA2CW300G3B5 導入の続き。環境移行編です。
導入の続き。環境移行編です。
■HDDからSSDへの環境移行作業
現在使用しているHDD環境をSSDにそっくりそのままコピーします。環境は以下のとおり。
PC:ThinkPad T60 2623A8I (Core2Duo 2GHz, memory3GB)
OS:Windows 7 Professional 32bit SP1
HDD:Western Digital WD5000BEVT (500GB)
移行元(500GB)よりも移行先(300GB)のほうが少ないのですが、今回使用したインテル Data Migration Software では、移行元の使用量が移行先の空き容量を下回っていれば問題ないようです。
とはいえ不安なので、
・重要データのバックアップ
・不要データの削除
・Auslogics Disk Defrag でデフラグ&最適化
を実施し、使用量を180GBくらいまで減らして、かつデータをHDDの前のほうに詰めてから環境移行しました。
予め準備したのはノートPCのHDDマウンタ取り外し用精密ドライバだけです。USB/SATA変換ケーブルは付属のものを使いました。コピーツールはインテルサイトからダウンロード。移行手順については付属CDのインストールマニュアルに記載されてますので、そのとおりに作業すれば誰にでもできると思います。
1.パソコンにSSDを接続
付属のUSB/SATA変換ケーブルで接続します。SSDが認識されデバイスドライバがセットアップされます。
2.インテル Data Migration Software をダウンロード・インストール
http://www.intel.com/go/ssdinstallationから「インテル Data Migration Software」をダウンロード。日本語版があるのでそれをダウンロードします。今回使ったのは、tih_s_japanese_build_14135.exe (Version: 1.1, Date: 12/15/2010)です。ダブルクリックでサクッとインストール。Acronis社の技術を使っているようです。
3.Data Migration Softwareを実行
インストールが完了するとデスクトップにアイコンが作成されるのでそれをダブルクリックして起動します。
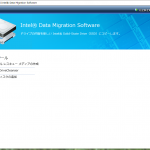
もし「SSDが見つかりません」というようなことを言われたときはSSDをNTFSフォーマットしてからData Migration Softwareを実行してみてください。デバイスドライバのセットアップが完了していてもディスクとして使用できるようになってないと「SSDが見つかりません」と言われてData Migration Softwareが終了してしまうようです。
無事起動したら右側にある「開始」ボタンを押して作業を開始します。

コピー元ディスクとコピー先ディスクを確認して問題なければ「今すぐクローンを作成」ボタンを押してコピー作業を開始しします。コピー作業の前準備が完了すると再起動を促されるので再起動します。
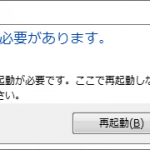
実際のコピー作業は再起動してから始まります。ディスクをコピーするので時間がかかります。今回はUSB2.0接続で2時間40分くらいかかりました。USB3.0とかSATA接続で作業すればずっと短いと思います。
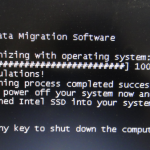
「Congratulations! The cloning process completed successfully.」が表示されたらコピー作業終了です。何かキーを押してシャットダウンします。
4.シャットダウン、SSD取り付け、PC起動、完了
電源を落としたらコピー元HDDを取り外してコピー先SSDを取り付けます。まるごとコピーしたのでこれで立ち上がるはずです。PCの電源を入れて問題なく起動すれば無事終了です。
ベンチマークの結果はこんな感じ。

ThinkPad T60 は SATA 1.5Gbps なのでどうしてもそこがボトルネックになって速度が出ません。SATA 3.0Gbps だとこれの倍は速いでしょうね。でもこれでも今までのHDD環境に比べると明らかに速いです。ストレス溜まらなくていいです。