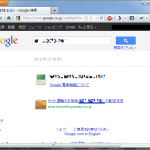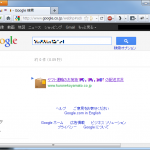MacBook Pro(13inch 2009 mid)でVMware Fusion 3 を使う機会が増えたので思い切ってメモリを8GB(4GBx2, MAX)まで増設してみました。メモリチェックのやり方、購入時の注意点など書いておきます。
■ 購入物

今回購入したメモリはW3N1066Q-4G です。SODIMM DDR3 PC3-8500 規格 4GBメモリモジュール2枚組デュアルチャンネル動作確認済みの製品です。増設後2ヶ月くらい使ってますが特に問題なく使えています。ちなみに今まで使ってたメモリモジュールはKingston 2GB 1066MHz DDR3 Non-ECC CL7 SODIMM KVR1066D3S7/2G
です。SODIMM DDR3 PC3-8500 規格 4GBメモリモジュール2枚組デュアルチャンネル動作確認済みの製品です。増設後2ヶ月くらい使ってますが特に問題なく使えています。ちなみに今まで使ってたメモリモジュールはKingston 2GB 1066MHz DDR3 Non-ECC CL7 SODIMM KVR1066D3S7/2G (2GBx2)です。
(2GBx2)です。
購入時の注意点は「Mac本体でサポートされている規格を選ぶ」です。今回増設するマシンはMacBook Pro(13inch 2009 mid)で、メモリ仕様はSO-DIMM 1066MHz DDR3 SDRAMとなっていますので、購入するメモリも必ず 1066MHz の DDR3 を選択します。Macの場合、メモリのクロック数がサポート外のものだと正常に動作しないことがよくあるらしいので気を付けましょう。
■ 交換方法
精密ドライバーでMacBook Proの裏蓋外してメモリ差し替えるだけです。非常に簡単です。本体付属マニュアルに交換方法が書いてありますので不安な方はご参照ください。
■ メモリチェック
電源入れてOS起動できれば大方問題ないと思いますが、一応念のためメモリチェックを行いました。
・Remberでメモリチェック
Mac用メモリチェックアプリです。内部でmemtest実行してるだけらしいです。チェックにかかる時間は4GBで約1時間、8GBで約2時間でした。
・Apple Hardware Test でメモリチェック
本体付属品としてOSなどのインストールディスクが入っていると思いますが、OSではない方のディスクでMac本体のハードウェアテストができます。たぶんディスクラベルに”Apple Hardware Test”とか”Dボタン押しながら起動しろ(英語で)”って書いてあると思います。ということなのでそのディスクを挿入してDボタン押しながら起動します。するとOS9みたいな画面の”ハードウェアテスト”が起動します。8GBメモリ搭載でのチェック時間は、簡易チェックは1分、全チェックは2時間程度。メモリチェック中はプログレスバーの更新が3・4回くらいしかなくて超アバウトなので本当にチェックできてるのか不安でしたが問題なく終わりました。
■ メモリ購入の注意点
先ほども述べましたが、Macでは「Mac本体でサポートされている規格を選ぶ」のが賢明なようです。後でMac本体を買い換えたときに流用できるようになるべく上位規格のものを買おう、とは考えない方がよろしい模様。他のブログやレビューサイトをチェックすると、1066MHzしかサポートしていないところに1333MHzのメモリを搭載すると1333MHzで動作するけども、起動しない・起動しても負荷をかけるとフリーズする、といった現象が発生することがあるそうだ。1066MHzと1333MHzで混在させると下位に合わせる、つまり、1066MHzで動作するので問題なく使えるという話もあるけど未確認。というわけで、Macのメモリ購入時は注意しましょう。