昔使ってたCore2Duoデスクトップマシンの電源を久しぶりに入れたところ、何故かUSBデバイスが使えなくなってました。XP,Ubuntuともに駄目な状態。ググったところ、電源抜いてしばらく放置すればほとんどのケースで直る、とあったのでやってみたら直った。なんかよくわからんけど直ってよかった。
「Win」カテゴリーアーカイブ
ThinkPad T420s のスマートカードリーダーで確定申告してみた
ThinkPad購入時オプションで付けた「スマート・カード・リーダー」で確定申告(e-Tax)できましたので報告しておきます。

それほど値が張る物でもないしどうせなら付けてしまえ的な感覚でスマートカードリーダーを付けて注文したのですが、ちゃんと使えました。OSはWin7(64bit)です。スマートカードリーダーは左側面手前に付いてます。そこに住基カード(住民基本台帳カード)を上向きに差し込んで使います。下向きだと読み込みエラーが出ました。
住基カードの作成とか証明書登録が既に済んでいる状態だったらe-Taxのこのページの事前準備セットアップツールを実行すれば準備完了、後は確定申告して納税するなり還付を受けるなりするだけです。
ちなみにe-Taxで確定申告すると税額控除(電子証明書等特別控除)を受けることができます。所得控除じゃなくて税額控除なので結構おいしいです。確か昨年までは5000円、今年(平成23年度分)は4000円、来年は3000円になってそれで終了のはず。この控除は一回しか受けられません。私は昨年受けてしまったのでもう使えません。しくしく。
蛇足ですがスマートカードリーダーをデバイスマネージャーで確認したところ、USB接続されていてベンダーIDはLenovo(0x17ef)となってました。
ThinkPad T420s 購入
いまさらですが ThinkPad T420s を購入しました。
Ivy Bridge まで待つか悩みましたが劇的な変化はなさそうなのと、
今まで使ってたT60がメモリ最大3GBでさすがにWin7+開発環境だと辛いのと、
値段が安かったので購入。
Core i7, Optimus搭載, メモリ4GB, 500GB HDD の構成で注文して、到着後すぐにメモリ8GBとSSDに差し替え。
さすがにT60と比較すると快適ですね。ずっとT60に拡張バッテリー付けて持ち歩いていたのでT420sはかなり軽く感じます。縦解像度が1050から900に減ったのは痛いですが使ってるうちに慣れるでしょう。たぶん。
ちなみ購入したメモリは
シー・エフ・デー販売 Elixir ノートPC用メモリ DDR3-1333(PC3-10600) SODIMM CL9 4GB 2枚セット W3N1333Q-4G
です。
mkvファイル選択でエクスプローラー(explorer)が落ちるときの対応方法
mkvファイルをWin7のエクスプローラー(explorer.exe)で選択するとエクスプローラーがフリーズするようになってしまいました。ググると同じ状況の人が結構いるようです。どうやらmkvファイルのサムネイル生成処理(シェルエクステンション)で問題が発生しているらしく、アイコン表示に切り替えたときも同様にフリーズします。
ここではmkvファイルのサムネイルを生成しないようにすることでフリーズを回避する方法を紹介します。 やりかたは簡単で、レジストリエディタregedit.exeを立ち上げて、HKEY_CLASSES_ROOT\.mkvのShellExキー以下を削除して、ログオフ&ログインもしくは再起動するだけです。
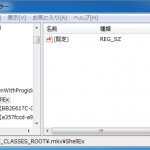 これでエクスプローラーでmkvファイルを選択してもサムネイル処理が実行されなくなり、フリーズしなくなります。本当は中身を解析して原因を突き止める必要があるのですが面倒なのでやってません。あしからず。mkvファイルに限らず他のファイルのサムネイル処理で同様の問題が発生したときも同じ対応で回避できるはずです。
これでエクスプローラーでmkvファイルを選択してもサムネイル処理が実行されなくなり、フリーズしなくなります。本当は中身を解析して原因を突き止める必要があるのですが面倒なのでやってません。あしからず。mkvファイルに限らず他のファイルのサムネイル処理で同様の問題が発生したときも同じ対応で回避できるはずです。
2011/11/25 追記。レジストリエディタはレジストリというシステムの重要な情報を操作するエディタですので取扱には十分注意しましょう。
Intel SSD 320 300GB のファームウェアを更新したらおかしくなったので交換してもらったでござるの巻
標題とおりIntel SSD 320 Series 300GB のファームウェアを更新したらS.M.A.R.T.エラーが出てWin7が拒絶するようになってしまったのでIntelに連絡して交換してもらいました。ファームウェア更新前にバックアップとっておいて助かった。何かの参考になるかもしれないので事の顛末を記録しておきます。
いわゆる8MB病対策のファームウェア4PC10362がリリースされたのでこれを適用しました。ファームウェア適用前は特に問題なく使えてました。S.M.A.R.T.エラーもありません。ファームウェア更新自体は問題なかったようですが、再起動したらSSDにアクセスしっぱなし状態になりました。電源断(これがダメだった?)して起動してもやっぱりダメ。セーフモード起動とかWin7インストールDVDの修復セットアップとかもダメ。他のPCに繋げてSSDを見ると、ディレクトリツリーとかファイルリストは閲覧できるけど、ファイルコピーしようと思ってもできない。しばらく放置しておくとOSがS.M.A.R.T.エラーをキャッチして警告メッセージを表示する。ちなみにこのエラーは End to End Error Detection Count (ID:B8) が異常値らしい。この状態で Secure Erase をやってみたけれども状況は変わらず。
どうにもならんのでインテルのカスタマーサポートにメールを送ったら「個体不良と判断して交換します」との回答をいただく。販売店に相談するかインテルに直接送ってください、ということなのでインテルに送って交換してもらいました。交換手続きのメールを何回かやりとりするので若干面倒ですが品物は直ぐに届きました。で、以前と同様環境をコピーしてそのまま使ってます。いや~、ファームウェア更新前にバックアップ取っておいて助かりました。
SSD交換中はずっとHDDで使ってましたがやっぱりSSDのほうがずっと快適ですね。もう手放せません。でもすっごい不安なんですけどね。本当に大丈夫かなこれ。
Windows 7 キャンペーン
SSDにWin7関連キャンペーンのチラシが入っていたのでいろいろ調べたら、「Windows7キャッシュバックキャンペーン」なんてのが行なわれてると知る。5/20(金)から6/26(日)までに購入して且つ申し込みした人が対象、エディションによって10,000円・5,000円・3,000円のキャッシュバック。公式サイトによるとキャッシュバックは申し込みしてから約2ヶ月後。申し込み締め切りは6/30(木)と今月末なのでちょっと忙しい。
6/12現在のamazon価格でキャッシュバック金額を考慮した実質価格を計算するとこんな感じ。
| 製品名 | キャッシュバック金額 | 6/12時点の値段 | 実質価格 |
| Windows 7 Ultimate 通常版 |
\10,000- | \31,402- | \21,402- |
| Windows 7 Professional 通常版 |
\10,000- | \30,677- | \20,677- |
| Windows 7 Home Premium 通常版 |
\5,000- | \20,099- | \15,099- |
| Windows 7 Ultimate アップグレード |
\5,000- | \21,471- | \16,471- |
| Windows 7 Professional アップグレード |
\5,000- | \20,938- | \15,938- |
| Windows 7 Home Premium アップグレード |
\3,000- | \11,837- | \8,837- |
Windows7リリース直前の数量限定激安アップグレードキャンペーンに迫る値段になりますね。
★DSP版Windows 7 de 次世代デジタル体験キャンペーン★
SSDと一緒に入っていたのがこっちのキャンペーンで、DSP版Windows7 Ultimate, Professional の購入者を対象に最新家電やら最新PCパーツを抽選でプレゼント、というもの。DSP版OSのほかにIntel製のSSDやCPUを一緒に購入すると当選確率が上がるようになっている。キャンペーン期間は購入は6/30、申し込みは7/31まで。
Intel SSD 320シリーズ 300GB 買った (環境移行編)
インテル Boxed SSD 300GB SATA 2.5inch 9.5mm MLC Postville Refresh Retail Box SSDSA2CW300G3B5導入の続き。環境移行編です。
■HDDからSSDへの環境移行作業
現在使用しているHDD環境をSSDにそっくりそのままコピーします。環境は以下のとおり。
PC:ThinkPad T60 2623A8I (Core2Duo 2GHz, memory3GB)
OS:Windows 7 Professional 32bit SP1
HDD:Western Digital WD5000BEVT (500GB)
移行元(500GB)よりも移行先(300GB)のほうが少ないのですが、今回使用したインテル Data Migration Software では、移行元の使用量が移行先の空き容量を下回っていれば問題ないようです。
とはいえ不安なので、
・重要データのバックアップ
・不要データの削除
・Auslogics Disk Defrag でデフラグ&最適化
を実施し、使用量を180GBくらいまで減らして、かつデータをHDDの前のほうに詰めてから環境移行しました。
予め準備したのはノートPCのHDDマウンタ取り外し用精密ドライバだけです。USB/SATA変換ケーブルは付属のものを使いました。コピーツールはインテルサイトからダウンロード。移行手順については付属CDのインストールマニュアルに記載されてますので、そのとおりに作業すれば誰にでもできると思います。
1.パソコンにSSDを接続
付属のUSB/SATA変換ケーブルで接続します。SSDが認識されデバイスドライバがセットアップされます。
2.インテル Data Migration Software をダウンロード・インストール
http://www.intel.com/go/ssdinstallationから「インテル Data Migration Software」をダウンロード。日本語版があるのでそれをダウンロードします。今回使ったのは、tih_s_japanese_build_14135.exe (Version: 1.1, Date: 12/15/2010)です。ダブルクリックでサクッとインストール。Acronis社の技術を使っているようです。
3.Data Migration Softwareを実行
インストールが完了するとデスクトップにアイコンが作成されるのでそれをダブルクリックして起動します。
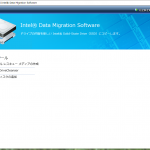
もし「SSDが見つかりません」というようなことを言われたときはSSDをNTFSフォーマットしてからData Migration Softwareを実行してみてください。デバイスドライバのセットアップが完了していてもディスクとして使用できるようになってないと「SSDが見つかりません」と言われてData Migration Softwareが終了してしまうようです。
無事起動したら右側にある「開始」ボタンを押して作業を開始します。

コピー元ディスクとコピー先ディスクを確認して問題なければ「今すぐクローンを作成」ボタンを押してコピー作業を開始しします。コピー作業の前準備が完了すると再起動を促されるので再起動します。
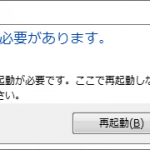
実際のコピー作業は再起動してから始まります。ディスクをコピーするので時間がかかります。今回はUSB2.0接続で2時間40分くらいかかりました。USB3.0とかSATA接続で作業すればずっと短いと思います。
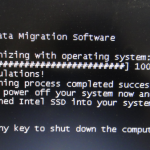
「Congratulations! The cloning process completed successfully.」が表示されたらコピー作業終了です。何かキーを押してシャットダウンします。
4.シャットダウン、SSD取り付け、PC起動、完了
電源を落としたらコピー元HDDを取り外してコピー先SSDを取り付けます。まるごとコピーしたのでこれで立ち上がるはずです。PCの電源を入れて問題なく起動すれば無事終了です。
ベンチマークの結果はこんな感じ。

ThinkPad T60 は SATA 1.5Gbps なのでどうしてもそこがボトルネックになって速度が出ません。SATA 3.0Gbps だとこれの倍は速いでしょうね。でもこれでも今までのHDD環境に比べると明らかに速いです。ストレス溜まらなくていいです。
Intel SSD 320シリーズ 300GB 買った (入ってるもの)
ついに買ってしまった。初SSDです。
買ったのはインテル Boxed SSD 300GB SATA 2.5inch 9.5mm MLC Postville Refresh Retail Box SSDSA2CW300G3B5です。値段は49,800円でした!高っ!120GBとか160GBだったらもう少し値段押さえられるんですけどね。開発環境一通りインストールすると200GBでもつらいんです。ThinkPad T60 の足回り強化&延命のために購入しました。使用OSはWindows7です。
新HDD・SSD購入で一つやっかいなのが環境移行なのですが、インテル公式ツール「Data Migration Software」を使ってサクッと終わりました。今SSD環境で書いてますが特に問題ないようです。
移行手順はザッと以下のとおり。
1.付属ケーブルでSSD接続。
2.インテルのツールで環境をコピー。
3.コピーが完了したらHDDを外してSSDを付けて起動。
以上で終了です。超簡単。
■パッケージ内容
 パッケージ。SSD本体以外にいろいろ付いてます。
パッケージ。SSD本体以外にいろいろ付いてます。

報道(これとかこれ)どおり5年保証になってます。保証の詳細については付属CDにPDFファイルで入ってます。

パッケージ裏の内包リスト。

中身。SSDとUSB/SATA変換ケーブル。

USB/SATA変換ケーブルはこんな感じ。USB3.0対応。青い方をUSB3.0のポートに挿します。もちろんUSB2.0でも動作します。USBは電源供給のために2ポート接続する必要があるようです。ケーブル長は短いですね。端から端まで20cmくらいです。私みたいにノートPCで使う分にはいいですが、デスクトップPCでUSB端子が微妙な位置にあると使いづらいかも。ま、デスクトップPCならSATAでつなげるだろうから問題ないか。あとノートPCでも2ポートのUSB端子が離れていると接続できないかもしれません。その場合は別途ケーブルが必要になりますね。

内包物。いろいろ入ってます。
・SSD
・USB/SATA変換ケーブル
・HDD/SSD用?ジャケット(シリコンジャケットかな?)
・3.5インチベイ用アダプタブラケット+ネジ
・プラスドライバ
・SATAケーブル
・SATA用電源ケーブル(電源の4ピンコネクタから変換するやつ)
・CD(8cm、インストールマニュアル・5年保証のPDFファイル)
・変なステッカー
今回の私みたいにノートPCで使う人かつUSB/SATA変換ケーブルを既に持ってる人はいらないものばかりですね。

ご本尊のSSD様になります。
本体は高さ7mmですが黒いスペーサーが付いてて9.5mmになってます。普及サイズにあわせてあるんでしょう。最近のThinkPadは7mmをそのまま使ってるのでこのSSD使うにはスペーサーを外すのですが、その際7mm用のネジを別途用意する必要があるらしいです。ネジはヤフオクなんかでも手に入ります。今回は 9.5mm height 2.5inch HDD とのリプレースなのでそのまま使います。
移行手順については後ほど書きます。
オフラインになったディスクをオンラインにする方法
コンパネの「管理ツール」-「コンピューターの管理」-「ディスクの管理」をいじっててディスクが「オフライン」になって何もできなくなったことがありますが、これを「オンライン」にするにはDISKPARTというコマンドを使います。当方環境はWindows7ですがDISKPARTはXP以降で使えるようです。
コマンドプロンプトからDISKPARTで起動します。DISKPART用のコマンドプロンプトが新しく開いてそこで入力待ちになります。
Microsoft DiskPart バージョン 6.1.7601
Copyright (C) 1999-2008 Microsoft Corporation.
コンピューター: FOOBARDISKPART>
LIST DISKでディスク一覧が表示されます。
DISKPART> list diskディスク### 状態 サイズ 空き ダイナミック GPT
------------ ------------- ------- ------- --- ---
ディスク 0 オンライン 465 GB 1024 KB
ディスク 1 メディアなし 0 B 0 B
ディスク 2 オフライン 279 GB 279 GB
「ディスク 2」がオフラインになっているのでこれをオンラインにしてみます。
SELECTコマンドでディスクを選択してからONLINEコマンドでオンラインにします。
DISKPART> select disk 2ディスク 2 が選択されました。
DISKPART> online disk
DiskPart は選択されたディスクをオンラインにしました。
DISKPART> list disk
ディスク### 状態 サイズ 空き ダイナミック GPT
------------ ------------- ------- ------- --- ---
ディスク 0 オンライン 465 GB 1024 KB
ディスク 1 メディアなし 0 B 0 B
* ディスク 2 オンライン 279 GB 279 GB
無事オンラインになりました。これで「ディスクの管理」ツールでフォーマットしたりパーティション設定したりできるようになりました。
DISKPARTの使い方はHELPコマンドで表示されます。各コマンドのヘルプはHELPの後にコマンド文字列を付けます。例えば HELP LIST でLISTコマンドのヘルプが表示されます。終了はEXITです。
システムの重要な部分を操作することになるので注意して使いましょう。
Win7の「送る」に追加する方法
エクスプローラのコンテキストメニュー(右クリックで表示されるメニュー)の「送る」は便利!ここに何かを追加したいときWin7では以下のディレクトリに実行ファイルへのショートカットを追加します。
C:\Users\(username)\AppData\Roaming\Microsoft\Windows\SendTo
(username)のところはアカウント名(ユーザ名)。エクスプローラでC:\から辿るときは“Users”が“ユーザー”になってるのと、“AppData”に隠し属性付いててデフォルトだと見えない点に注意しましょう。